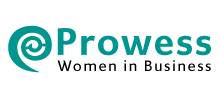In the modern world we live in, society values time and efficiency. And in this realm, Apple’s Mac computers excel. Thanks to their robust, intuitive features and time-saving shortcuts, Mac devices are not only sleek but a powerful tool that can significantly enhance productivity.
Whether you use a Mac for business or pleasure, getting the most out of your device is essential. To exploit your Mac’s capabilities fully, we have some handy tips that can streamline your tasks and ultimately, enhance your work output.
Master Keyboard Shortcuts
Keyboard shortcuts are your allies in the battle against time. They enable rapid navigation through applications and documents, which helps in avoiding the tedium of repeated mouse clicks. Memorize common shortcuts such as ‘Command + C’ for copy, ‘Command + V’ for paste, and ‘Command + Z for undo. Macs also allow you to create custom shortcuts for any menu command in any application. Having this flexibility provides a more personalized and efficient user experience.
Organize With Stacks
As you’re probably all too aware, too much clutter can hinder productivity levels. Thanks to Mac’s ‘Stacks’ feature, this can auto-organize your desktop by file, type, date, or tags. Simply do a right-click on your desktop, select ‘Use Stacks’ and watch your workspace tidy itself. It can take time to get all your files organized. To prevent eye strain from kicking in, you can invert colors on your Mac device. Setapp have a guide that explains how to invert colors on Mac, which can also be highly beneficial for those with vision problems.
Utilize Spotlight Search
Spotlight is Mac’s powerful built-in search tool. This can be used to locate files, applications, and emails within an instant. Simply press ‘Command + Spacebar’ which brings up the search box. Not only limited to search, Spotlight also performs quick calculations, conversions, and even previews files. These can eliminate the need to open another application. Spotlight is also able to search within the context of your documents. By heading to ‘System Preferences > Spotlight’ and selecting the box for ‘Documents,’ you can conduct a deep-level search of your files. This makes it far easier to find specific pieces of information in a sea of documents.
Automate with Automator and Scripting
Thanks to Mac’s Automator tool, you’re able to create custom workflows to automate repetitive tasks. We appreciate your time is precious and if you’re a business head, you may not have the luxury to spend endless hours on certain roles. With the help of Mac’s Automator function, you can resize batches of photos, rename multiple files simultaneously, or extract text from a PDF file. Scripting takes automation one step further. With JavaScript or AppleScript, you can automate complex tasks involving multiple applications. While scripting requires more programming knowledge, the productivity boost it provides is significant for those willing to learn.
Sync With iCloud
iCloud synchronizes your data across all Apple devices, meaning you can work from anywhere. You can use iCloud Drive to house documents, photos, and videos in the cloud, allowing access from any of your devices. Just make sure you’re signed into iCloud with the same Apple ID on all devices. What’s more, iCloud’s ‘Handoff’ feature allows you to begin a task on one device, before continuing it on another. For example, you can start writing an email on your iPhone and finish things off on your Mac. This seamless transition between devices enhances productivity by keeping your work flexible and fluid.
Use Mission Control and Multiple Desktops
Mission control provides an overview of all open windows, desktops, and apps. You can access it by swiping up with three or four fingers on your trackpad. This allows for quick navigation between tasks while helping in maintaining a clean, organized workspace. For more space, make use of the ‘Multiple Desktop’s feature. Doing so lets you create separate workspaces for different tasks. You can switch between desktops by either swiping left or right.
Master Advanced Touchpad Gestures
Mac’s Multi-Touch trackpad supports a range of gestures that can expedite your navigation and control. These include swiping to switch between pages or applications, pinching to zoom, or using ‘Force Click’ for quick access to look up definitions. Spend some time mastering these gestures and before long, you’ll find they can drastically streamline your workflow.
Optimize Performance and Storage
There’s no denying how a slow Mac can be a productivity killer. To ensure you have optimal performance, you must regularly update your software. You can check what apps are using excessive CPU or memory by clicking on ‘Activity Monitor.’ Consider using Mac’s built-in storage optimization tool to free up space too.
Whether you’re a seasoned Mac user or a newbie to the Apple ecosystem, there are always ways to harness more from your device which can go a long way in boosting productivity. Utilizing any of our suggestions above can transform how you use your device.